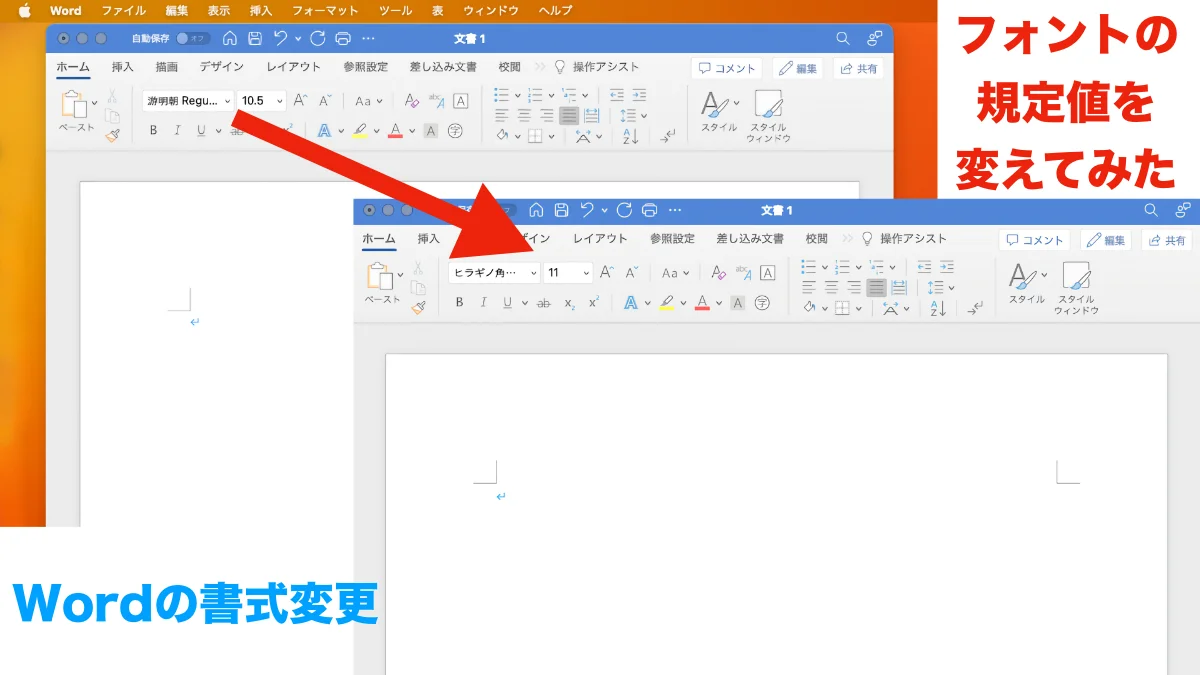先日、書類を作成しようとWordを起動すると“アップデートがありますよ”とメッセージが出たので素直にアップデートすると書式設定がデフォルト状態に。
フォントが游明朝 Regular、文字サイズが10.5ポイントになったので「あー面倒臭い。いつも使っている書式に変更するのは、どうやるんだっけ?」となりました。
この「どうやるんだっけ?」とググる場面がデジャブのように感じたので、備忘録として記事に残しておくことにしました。
この記事のポイント
✓ Word(Mac)の書式変更は、メニューバー「フォーマット」で行う。
✓ フォントや1行の文字数、余白などを一気に変更できる。
✓ 最後に「規定値の変更」を選択しないと次回から元の設定に戻ってしまう。
Wordの書式・フォントの設定を変更する手順
ここでは、1ページの行数や1行の文字数などの書式はデフォルトのままに、フォントと文字サイズだけ変更することにしました。
Wordで書式変更したファイルをメールで送信する場合、相手のメールクライアントや設定によって書式が崩れる可能性があるのでデフォルトのままの方がいいかなと思った次第です。
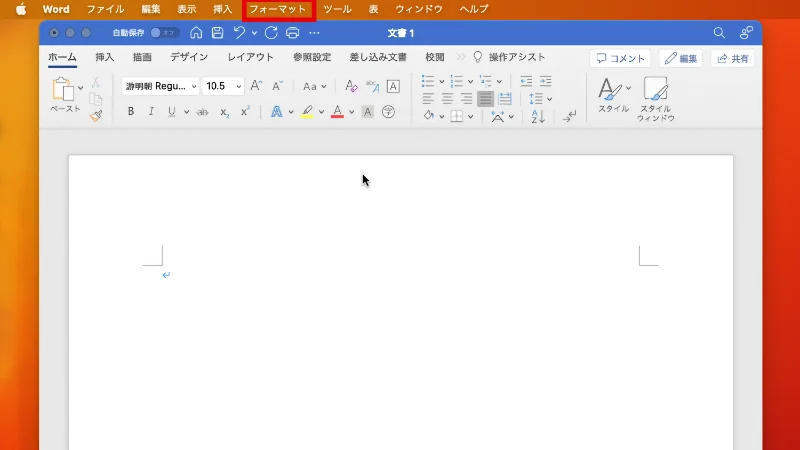
現状はデフォルトの状態。
フォントが游明朝 Regular、文字サイズが10.5ポイントになっています。
step
1メニューバーを選択
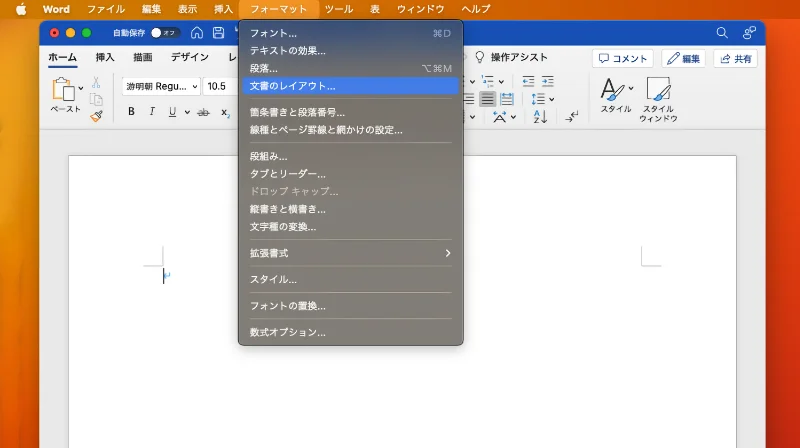
- メニューバーの「フォーマット」を選択。
- フォーマット内の「文書レイアウト」を選択。
step
2フォントの設定
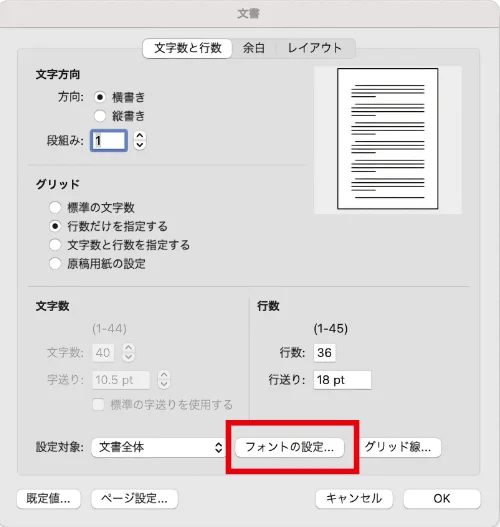
- 文書画面の「フォントの設定」を選択。
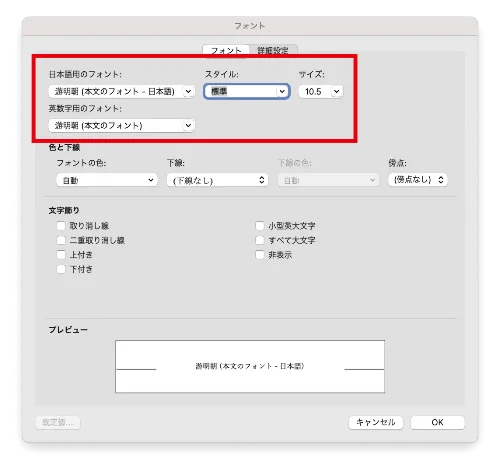
- フォント画面で、日本語のフォント・英数字のフォント、スタイル、サイズを変更する。
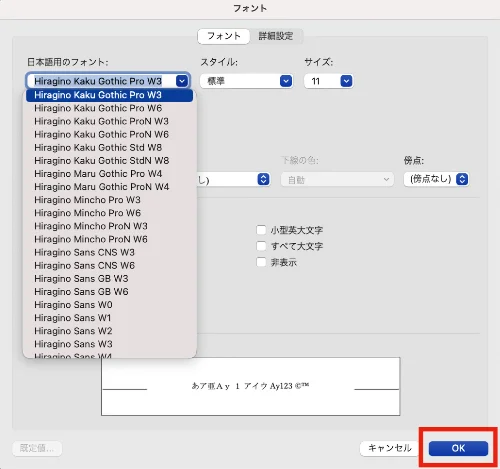
- フォントをヒラギノ明朝Pro W3、文字サイズを11ポイントに変更。
- スタイルは標準のまま。
- 必要項目を変更したら、OKを選択。
step
3規定値に設定
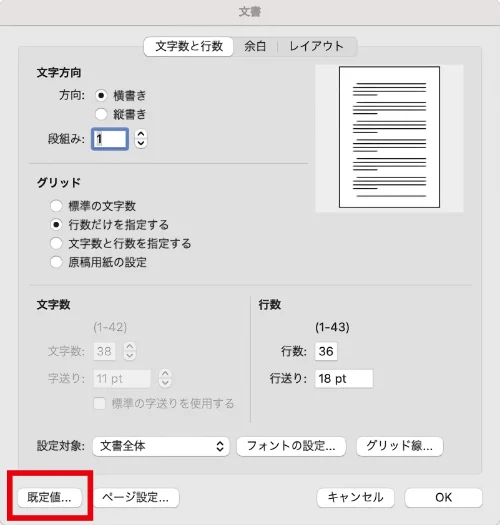
- 文書画面の左下にある「規定値」を選択。
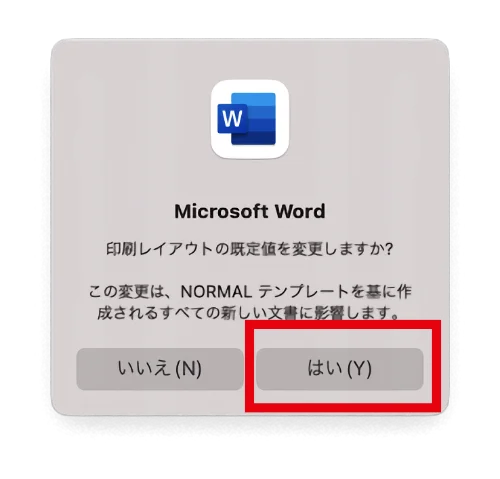
- 規定値の変更画面で「はい」を選択。
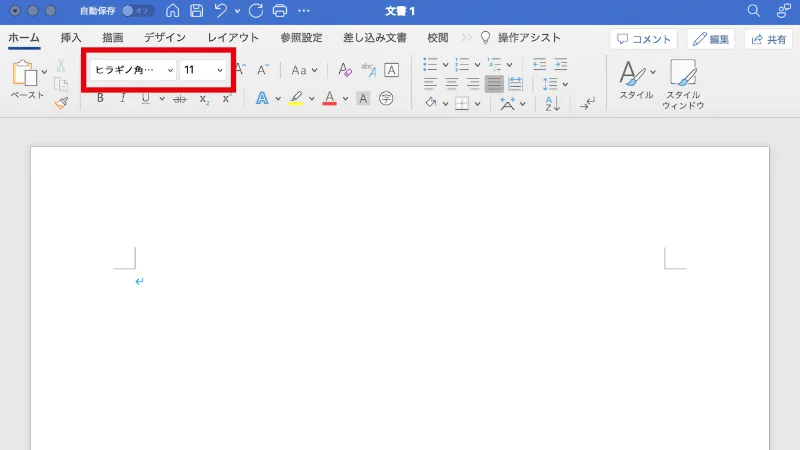
- Wordの新規ファイルを開いて、フォントと文字サイズを確認。
- 変更した項目が表示されていればOK。
以上となります。